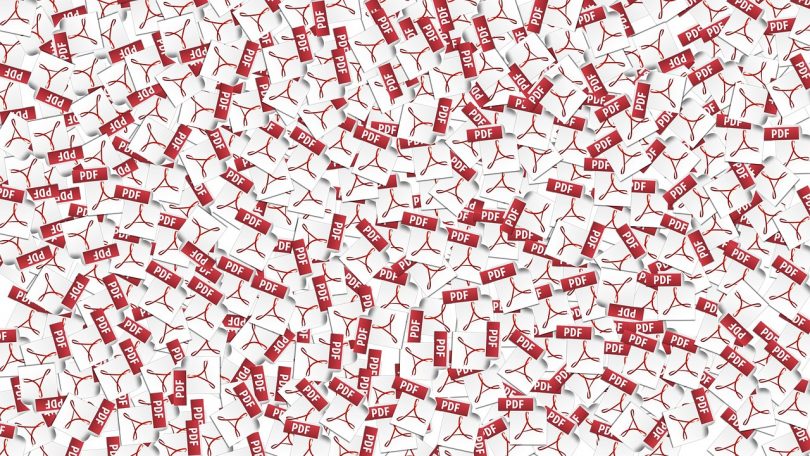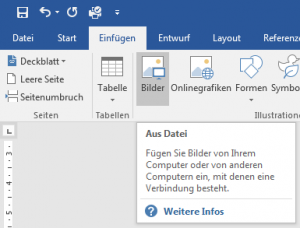PDF in Online-Bewerbungen
Jeder Personaler stöhnt gequält auf, wenn er eine E-Mail-Bewerbung mit unzähligen Anhängen bekommt. Das Stöhnen geht in Ächzen über, wenn die Anhänge auch noch kryptisch benannt sind (»scan02475pxt.doc« oder ähnlich). Haben die Anhänge auch noch verschiedene Dateiformate, von DOC und XLS über GIF und EPS bis PSD und PPT, hämmert der arme Mensch mit dem Kopf auf den Schreibtisch und fragt sich, womit er das verdient hat und nicht eine einzige PDF erhält.
Im Ernst: Machen Sie ihm bloß nicht mehr Arbeit als nötig. Das gibt nicht nur Punktabzug, sondern kann bei genügend großer Auswahl an Bewerbungen leicht dazu führen, dass Ihre E-Mail gelöscht wird. Zudem wissen Sie nicht, mit welchem PC, Betriebssystem und welcher Software (und Version) der Personaler arbeitet: Vielleicht kann er Ihre Anhänge trotz guten Willens einfach nicht öffnen. Glauben Sie bloß nicht, er würde Sie dann anrufen und Sie darauf hinweisen! Es wird der Fall eintreten, dass Sie keine Einladung zum Vorstellungsgespräch, sondern eine Absage erhalten werden. Deshalb zeigen wir Ihnen jetzt, wie Sie diese Fehler vermeiden können und wie Sie beim Erstellen eines PDF vorgehen sollten.
So fertigen Sie ein PDF für Ihre Online Bewerbung an: Um ein PDF für eine Online Bewerbung zu erstellen, müssen Sie Ihre Texte oder Dokumente in das PDF Dateiformat umwandeln. Programme wie Microsoft Word, OpenOffice oder PDFCreator bieten Ihnen verschiedene Möglichkeiten zur PDF Erstellung. In der Regel benötigt Ihre Bewerbung eine einzelne, zusammengefasste PDF-Datei. In einigen Fällen werden separate Dateien verlangt, die jeweils Ihren Lebenslauf, Ihr Anschreiben oder Ihre Zeugnisse enthalten.
Eine einzige PDF in Online-Bewerbungen
Sie sammeln gegenüber vielen Mitbewerbern schon etliche Punkte, wenn Sie ein einziges Dokument mitschicken, das Ihre Texte sowie alle Scans von Zeugnissen etc. enthält. Um solch ein Dokument für Ihre Bewerbung zu erzeugen, hat sich PDF als Standard etabliert, das Portable Document Format von Adobe. Deren Originalsoftware zum Erstellen von PDFs ist teuer, doch für den Hausgebrauch gibt es kostenlose Alternativen: Erzeugen Sie PDFs mit
- Microsoft Word
Dieses ist die Schreibsoftware der Microsoft Office-Reihe. Sobald man mit diesem Programm ein Dokument speichert, bekommt man die Möglichkeit ein Dateiformat auszuwählen; darunter auch PDF. - Apache OpenOffice
OpenOffice ist eine mit der Microsoft Office-Reihe vergleichbare Bürosoftware. Die Erstellung eines PDFs funktioniert ähnlich wie bei Microsoft Word. - einem Programm wie FreePDF oder PDFCreator
Programme wie diese, die ausschließlich auf das Erstellen, Bearbeiten und Konvertieren von PDFs spezialisiert sind, sind in der Bedienung die unkomplizierteste Variante; wir gehen später dennoch im Detail erneut darauf ein.
ACHTUNG! Bei manchen Online-Formularen ist eine zusammengefasste Datei nicht vorgesehen. Laden Sie dann wie gewünscht Anschreiben, Lebenslauf, Foto und Zeugnisse getrennt hoch. Es ist dennoch vorteilhaft, wenn Sie jede einzelne Datei in das Format PDF umwandeln. So ist gewährleistet, dass die Dokumente genauso aussehen, wie Sie es vorgesehen hatten; inklusive der Schriften, die der Empfänger vielleicht gar nicht hat.
PDF erstellen: Schreibprogramm
Die Bürosoftware Apache OpenOffice (http://www.openoffice.org/download/), können Sie kostenlos herunterladen, um PDFs zu erstellen (Laden Sie die Software direkt von der genannten Website, um sich nichts »einzufangen«!) Damit können Sie zunächst Textdokumente für Ihre Bewerbung schreiben. Im Prinzip, wie Sie es aus Word oder einer anderen Textverarbeitung gewohnt sind. Außerdem können Sie auch bereits erstellte Dokumente mit OpenOffice öffnen, um sie weiterzuverarbeiten.
Anwendung
Ihre gescannten Zeugnisse ziehen Sie einfach ins OpenOffice/Word-Dokument oder benutzen den Befehl Einfügen → Bild → Aus Datei.
Die Originalgröße DIN A4 stellen Sie so wieder her: Klicken Sie mit der rechten Maustaste auf den eingefügten Scan und wählen Sie Bild → Originalgröße. Anschließend erstellen Sie mit nur einem Klick ein PDF, indem Sie in der oberen Leiste auf das PDF-Symbol klicken.
Einfügen → Bild → Aus Datei
Dateigröße und -qualität
Folgende Ausführungen zur Dateigröße gelten auch bei anderen Methoden der PDF-Erstellung:
Kontrollieren Sie die Größe der entstandenen Datei. Diese sollte 3 bis 5 Megabyte (MB) nicht überschreiten. Dateien über 5 MB werden teilweise in Unternehmen automatisch herausgefiltert. In solch einem Fall wird Ihre E-Mail inklusive Bewerbung einfach gelöscht, schlecht gelaufen!
Hier die Lösung: Liegt die entstandene Datei über 5 MB, erstellen Sie das PDF nicht wie oben beschrieben durch Klick auf das PDF-Symbol, sondern über den Befehl Datei → Exportieren als PDF.
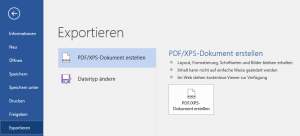
Im Fenster PDF Optionen können Sie nun die Größe beeinflussen, und zwar auf zwei Arten: über 1. Qualität und 2. Grafikauflösung verringern.
Datei → Exportieren als PDF
Für Grafiken genügt eine JPG-Qualität von 25 bis 40% meist völlig. Kontrollieren Sie aber sicherheitshalber auf einem Ausdruck, ob alles gut zu lesen ist. Falls nicht, legen Sie ein neues Dokument mit etwas höherer Qualität an. Dabei müssen Sie vielleicht mit den Einstellungen für Scan-Auflösung, Helligkeit/Kontrast und JPG-Qualität etwas experimentieren, bis Sie ein kleines und gleichzeitig gut lesbares Dokument erzeugt haben!
TIPP Falls Sie Ihren Lebenslauf, Ihr Anschreiben, Ihre Zeugnisse und weitere Dokumente nicht selbst scannen und/oder kopieren können, lassen Sie das von einem Bekannten oder im Copyshop erledigen. Manche Copyshops fertigen gegen Gebühr auch ordentliche PDF-Dateien an, die Sie dann auf einer CD- oder einem Datenstick mitnehmen können.
PDF erstellen: PDFCreator o.Ä.
Das kostenlose Programm PDFCreator aus dem Hause pdfforge können Sie auf der Seite http://download.pdfforge.org/ herunterladen. Achten Sie auch hier darauf, dass Sie die Software nur von der genannten Webseite beziehen, um sich keinen Trojaner einzufangen. Mit dieser können Sie nicht nur PDFs erstellen, sondern auch bearbeiten. Die Anwendung ist mehr oder weniger selbsterklärend, wir gehen dennoch einmal im Detail darauf ein.
Anwendung
Unter dem Reiter „Home“ finden Sie direkt in der Mitte des Fensters die Option, ausgewählte Dateien zu einem PDF zu konvertieren.
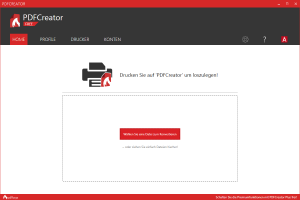
Danach werden Sie dazu aufgefordert, Dateinamen und -format etc. anzugeben. Anschließend bekommen Sie noch die Möglichkeit, Ihr neu angelegtes PDF mit dem mitinstallierten PDFArchitect zu bearbeiten und zu begutachten.
Fazit
Die Erstellung eines PDF ist also gar nicht mal so schwierig! Weiterhin empfiehlt es sich, das Dokument nach Erstellung nochmal zu prüfen, um etwaige Fehler, wie beispielsweise einer korrupten oder zu großen Datei, zu verhindern. Denn eine Bewerbung mit Dateien, welche sich nicht öffnen lassen, ist unvollständig und vernichtet somit Ihre Chancen auf die Stelle!
ACHTUNG! Falls Sie PDFs für mehrere Bewerbungen anlegen, sollten Sie Ihre Bewerbungsunterlagen ordnen und organisieren! Sich bei einem Unternehmen mit der falschen Bewerbung zu bewerben ist ein absolutes No-Go und wird dafür sorgen, dass Sie keine Chance mehr bei diesem erhalten werden, da in der Regel alle Angaben über Bewerber inklusive negativer Auffälligkeiten firmenintern gespeichert werden.